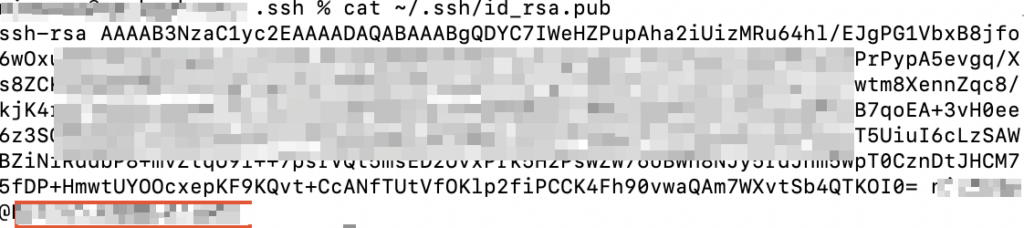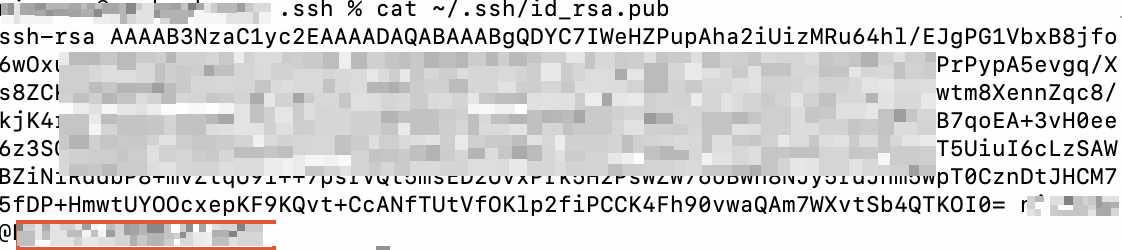Principe de fonctionnement
L’authentification par clé SSH sur Linux fonctionne avec deux clés, une privée, et une publique, et un chiffrage RSA ou DSA.
La clé publique sera copiée sur les serveurs Linux pour vous reconnaitre automatiquement lors de la connexion.
La clé privée sera sur votre ordinateur et en aucun cas partagée avec un autre utilisateur.
⚠️ La clé privée doit rester privée et en aucun cas partagée avec un utilisateur. En cas de doute sur l’accès à votre clé privée par un autre utilisateur, il est fortement conseillé de ne plus l’utiliser, et supprimer votre clé publique sur tous les serveurs Linux concernés.
Pour Windows, avec PuttyGen
Cette procédure explique comment générer les clés SSH sur Windows et les installer (avec Putty) pour l’identification sans mot de passe sur les serveurs LINUX.
Génération des clés
Télécharger PuttyGen (téléchargement ici). ce logiciel ne nécessite pas d’installation.
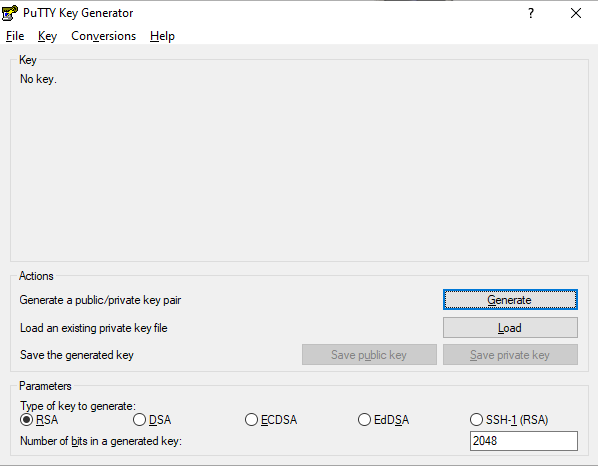
Cliquer sur “Generate”
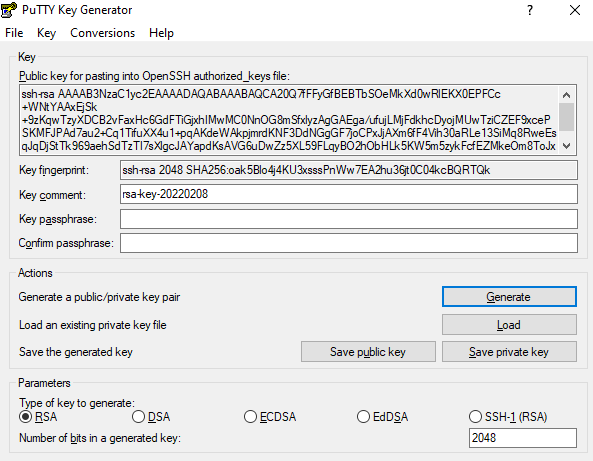
Sauvegarder vos clés en cliquant sur “Save public key” et “Save private key”.
⚠️ Penser à sauvegarder ces fichiers dans un répertoire non partagé
Transmission de la clé
La clé à transmettre pour autoriser votre accès au serveur Linux est affichée :
ssh-rsa AAAAB3NzaC1yc2EAAAADAQABAAABAQCA20Q7fFFyGfBEBTbSOeMkXd0wRlEKX0EPFCc+WNtYAAxEjSk+9zKqwTzyXDCB2vFaxHc6GdFTiGjxhIMwMC0NnOG8mSfxlyzAgGAEgb/ufujLMjFdkhcDyojMUwTziCZEF9xcePSKMFJPAd7au2+Cq1TifuXX4u1+pqAKdeWAkpjmrdKNF3DdNGgGF7joCPxJjAXm6fF4Vih30aRLe13SiMq8RweEsqJqDjStTk969aehSdTzTI7sXlgcJAYapdKsAVG6uDwZz5XL59FLqyBO2hObHLk5KW5m5zykFcfEZMkeOm8ToJxWB4/irMqWox+I23iGUVCddOsHNmLtGyWJ rsa-key-20220208
Vous pouvez transmettre cette clé au demandeur.
Installation de la clé dans Putty
Putty est un logiciel pour se connecter en SSH aux serveurs. Vous pouvez le télécharger ici.
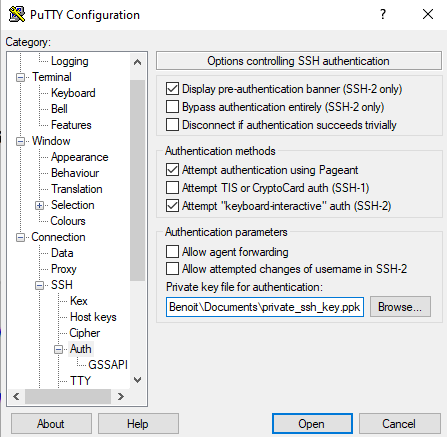
Aller dans “Connection / SSH / Auth” et ajouter votre “Private key file for authentification”.
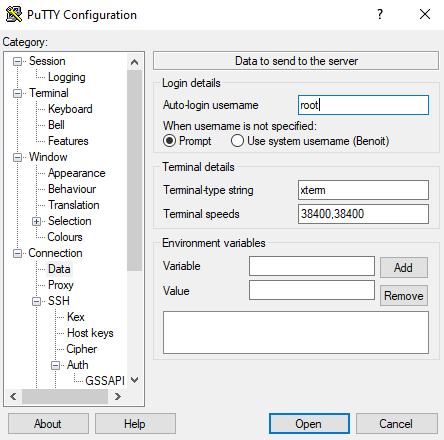
Aller dans “Connection / Data” et remplir le champ “Auto-login username” (ici nous mettons “root”).
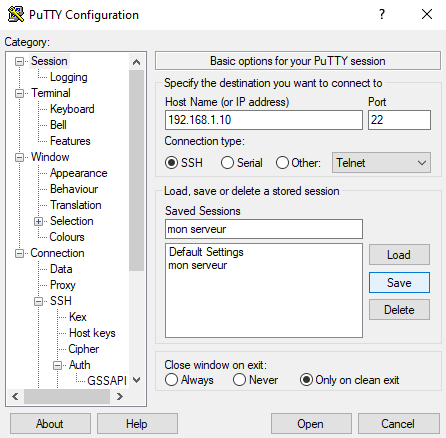
Aller dans session, saisir l’IP du serveur, dans “Saved sessions” renseigner le nom du serveur, puis cliquer sur “Save” pour enregistrer la session.
💡 A cette étape, il est possible d’enregistrer les paramètres pour qu’ils soient pris par défaut. Cliquer sur “Default Settings” puis sur “Save”. Dans le cas contraire il faudra refaire le paramétrage du login et de la clé pour chaque serveurs.
Vous pouvez maintenant cliquer sur Open. Vous devriez arriver sur le serveur en SSH sans avoir besoin de taper le mot de passe.
Pour Linux / MacOS X
Linux et MacOS X intègrent en natif un client SSH et tous les outils pour générer des clés publiques et privées.
Les fichiers de clés de l’utilisateur sont enregistrés dans le répertoire caché “~/.ssh/”
La clé publique est dans le fichier id_rsa.pub.
La clé privée est dans id_rsa.
Génération de la clé SSH
Si vous n’avez pas encore de clé SSH il faudra créer une nouvelle clé.
⚠️ Si vous avez déjà une clé existante cette procédure va écraser votre clé privée et vous risquez de perdre l’accès à des serveurs ou applications utilisant cette information.
Pour générer une clé, ouvrir un terminal.
💡 Sur MacOS X, pour ouvrir un terminal, ouvrir Launchpad puis taper “terminal”
Taper la commande suivante :
~ % ssh-keygen -t rsa
Taper sur “Entrée” pour valider (ne pas mettre de mot de passe ni modifier le chemin).
Transmettre votre clé
Pour transmettre votre clé, il suffit de copier dans un email le contenu du fichier .sshid_rsa.pib
Taper la commande :
cat ~/.ssh/id_rsa.pub
Vous obtiendrez quelque chose de la forme :